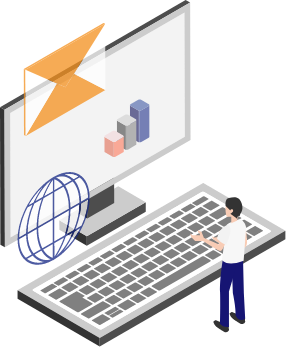VPNの接続設定は、デバイスやOSごとに異なりますが、それほど複雑な作業ではありません。正しい手順で行えば問題なく接続できるはずです。
この記事では、パソコン、スマートフォンからのVPN接続のやり方をOS別に解説します。ぜひ本記事を参考にVPN接続の設定を行ってみてください。
■参考記事
VPN(仮想プライベートネットワーク)とは?仕組みや活用シーンを紹介
目次
【パソコン】VPN接続のやり方・設定方法

パソコンからのVPN接続の方法をご紹介します。VPNの設定はデバイスがインターネットに接続している状態で行ってください。
以下、代表的なOS「Windows」と「Mac」それぞれの設定方法を記載しています。
Windows11の接続方法
Windows11では、下記の手順でVPN接続を行います。
-
- Windowsアイコン(スタート)を右クリックするか、設定アイコンをクリックし「設定」を開く
- 「ネットワークとインターネット」➙「VPN」➙「VPN接続」と進み「VPN追加」ボタンを押す
- VPN追加画面で情報を入力
VPN追加画面に表示される項目は下表の通りです。入力が済んだら忘れずに「保存」ボタンをクリックしてください。
| VPNプロバイダー | Windows(ビルトイン) |
|---|---|
| 接続名 | 任意の名前(例:VPN) |
| サーバー名またはアドレス | 割り当てられたサーバー名 |
| VPNの種類 | 事前共有キーを使ったL2TP、IPsec |
| 事前共有キー | 事前に登録した共有鍵 |
| サインイン情報の種類 | ユーザー名・パスワード |
| ユーザー名 | 接続用ユーザー名 |
| パスワード | パスワード |
| サイン情報を保存する | チェックを入れる |
- 「ネットワークとインターネット」➙「ネットワークの詳細設定」➙関連設定「ネットワークアダプターオプションの詳細」と進む
- 作成したVPNのアイコンを右クリックして「プロパティ」を開く
- セキュリティタブをクリックし、「データの暗号化」で「暗号化が必要」を選択。認証は「次のプロトコルを許可する」を選択して「チャレンジハンドシェイク認証プロトコル(CHAP)」にチェックを入れ「OK」ボタンを押す。
- 「設定」➙「ネットワークとインターネット」➙「VPN」と進み「接続」をクリックして完了
Windows10の接続方法
Windows10では下記の手順で設定を行います。
-
- タスクバーのWindowsアイコンから「設定」をクリック
- 「ネットワークとインターネット」➙「VPN」➙「VPN接続」と進み「VPN接続を追加する」ボタンを押す
- VPN追加画面で、下表のように情報を入力し「OK」ボタンを押す
| VPNプロバイダー | Windows(ビルトイン) |
|---|---|
| 接続名 | 任意の名前(例:VPN) |
| サーバー名またはアドレス | 割り当てられたサーバー名 |
| VPNの種類 | 事前共有キーを使ったL2TP、IPsec |
| 事前共有キー | 事前に登録した共有鍵 |
| サインイン情報の種類 | ユーザー名・パスワード |
| ユーザー名 | 接続用ユーザー名 |
| パスワード | パスワード |
| サイン情報を保存する | チェックを入れる |
- 「設定」の「VPN」画面に戻り、作成したVPNの「接続」をクリックして完了
macOSの接続方法
MacOSでは、下記の手順でVPN接続設定を行います。
-
- アップルメニューから「システム設定」➙「ネットワーク」と進む
- 左下の追加ボタン(+マーク)をクリックし、下表のように入力
| インターフェイス | VPN |
|---|---|
| VPNタイプ | 使用するVPN接続の種類(L2TPoverIPSec、IKEv2、Cisco IPSec)を選択 |
| サービス名 | 任意の名前(例:VPN) |
-
- 入力が済んだら「作成」ボタンをクリック
- 上記で作成したVPN設定に、下表のようなパラメータを入力
| 構成 | デフォルト |
|---|---|
| サーバアドレス | リモートアクセスサーバのホスト名またはIPアドレス |
| アカウント名 | 登録しているユーザー名 |
- 「認証設定」で「パスワード」欄に登録しているパスワードを入力し、「共有シークレット」に事前共有鍵を入力
- 入力後「OK」をクリックし、VPN設定画面の「適用」ボタンを押す
- 作成したVPN設定を選択し「接続」をクリック、パスワードを入力して「OK」を押して接続完了
\VPNの詳しい選び方をチェック!/
【スマートフォン】VPN接続のやり方・設定方法

スマートフォンでのVPN接続の方法をご紹介します。パソコンと同じく、VPNの設定はインターネットに接続されている状態で行ってください。
以下、代表的なOS「iOS」と「Android」それぞれの設定方法を記載しています。
iOSの接続方法
iOSでは下記の手順でVPN接続設定を行います。
-
- iPhoneの設定アイコンから「一般」➙「VPNとデバイス管理」➙「VPN」と進む
- 「VPN構成を追加」をタップし、使用するVPNの情報を入力して「完了」を押す
「構成を追加」画面に表示される項目は、下表の通りです。必要に応じて入力してください。
| 説明 | 任意の名前(例:VPN) |
|---|---|
| サーバ | 使用するVPNのドメイン名またはIPアドレス |
| アカウント | 認証に用いるユーザー名 |
| RSA SecurID | オン/オフを選択(通常はオフに設定) |
| パスワード | 利用するVPNで登録したパスワード |
| シークレット | 事前に設定した共有鍵 |
| すべての信号を送信 | オンを選択 |
- VPN画面に戻り、「状況」のスイッチをタップしてオンに切り替える
- iPhoneの画面上部に「VPN」のアイコンが表示されていれば接続は完了
VPNサービスの専用アプリを用いての接続は、多くの場合、手動で入力する必要はありません。
VPNサービスごとに接続の仕方が異なるため、ベンダーから提供される資料やアプリの概要で確認してください。
Androidの接続方法
Android端末では、下記の手順でVPN接続の設定を行います。
-
- 設定アイコンから「ネットワークとインターネット」➙「その他の設定」と進む
- 「VPN」➙「VPNネットワークを追加」をタップし、VPNの編集画面で下表の項目を入力
| 名前 | 任意の名前(例:VPN) |
|---|---|
| 種類 | L2TP/IPsec PSK |
| サーバーアドレス | 発行されたVPNサーバー(複数ある場合は任意で選択) |
| IPsec事前共有キーの設定 | 事前に設定した共有鍵 |
| 詳細オプションを表示する | 利用するVPNで登録したパスワード |
- 入力し終わったら「保存」をタップ
- VPN画面に戻り、ユーザー名、パスワードを入力し「接続」ボタンをタップしてVPN接続に切り替え
- Android端末の上部にカギのアイコンが表示されれば接続完了
VPN接続に必要なユーザー名、パスワードは、使用するアプリで設定したり、ベンダーから届くEmailやサービスのマイページに記載されていたりします。
(まとめ)安定的な拠点間通信には「FLESPEEQ VPN」がおすすめ
VPN接続の手順はデバイスのOSごとに異なりますが、決して難しいものではありません。本記事を参考にVPNの接続設定を行ってみてください。
上記の手順を踏んでもうまくVPN接続ができない場合は、以下の記事も参考にしてみてください。
■WindowsやMacなどパソコンの対処法
VPN接続ができない原因は?WindowsとMacの対処法を解説
■iPhoneの対処法
【iOS 16対応】iPhoneでVPN接続できない原因と対処法まとめ
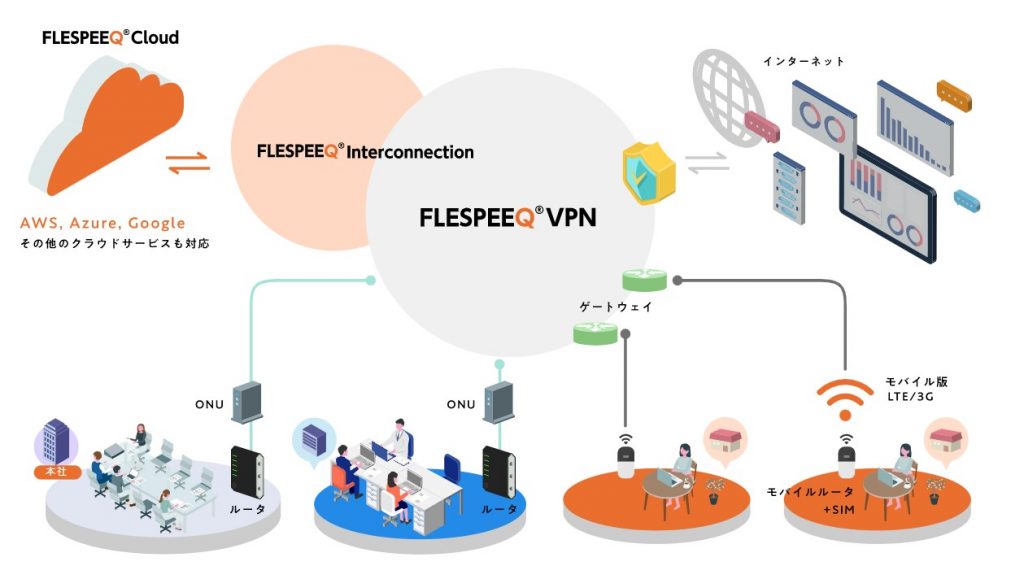
「FLESPEEQ VPN」では、セキュリティレベルの高い安定した通信環境を構築し、リモートアクセスやクラウドへのダイレクト接続といった豊富なオプションで、お客様に最適なネットワークを実現します。
また、IP-VPNですので、拠点内で使用する場合は本ページで解説したVPN接続の作業を行う必要がありません。
日本通信ネットワークでは、企業ごとに、企画立案から構築・運用までワンストップで、ICTソリューションサービスを提供しています。
IT担当者様が、ビジネス拡大や生産性向上のための時間に充てられるよう全面的に支援します。
お問い合わせ・ご相談・お見積りは無料ですので、お気軽にお問い合わせください。